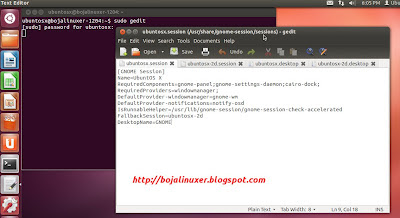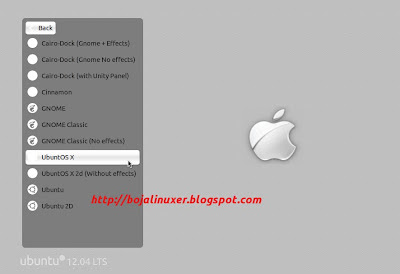thanks abdu-green
Sebelum memulai tahap penginstallan ubuntunya, kita harus mempunyai ISO
intallernya dulu, jika anda belum punya, silahkan bisa download disini :
Download Ubuntu Precise Pangolin 12.04 LTS.
Setelah semua yang dibutuhkan untuk instalasi ubuntu sudah ada, maka instal ubuntunya kita mulai.
Cara Install Ubuntu 12.04 LTS (Precise Pangolin)
1. Masukkan CD Ubuntu installernya, lalu restart komputer.
2. Atur agar booting dari CD/DVD.
3. Setelah Ubuntu telah boot, Anda akan disajikan dengan layar yang terlihat seperti ini:
4. Klik Install Ubuntu untuk menginstal. Kemudian akan muncul tampilan seperti ini:
Centang kedua kotak, ini tujuannya untuk menginstal semua pembaruan
ketika menginstal, yaitu pembaruan seperti, Music Player, Video Player
dll, karena defaultnya ubuntu gak ada music playernya, jadi harus update
sendiri lewat ubuntu software center.
Anda juga harus memiliki minimal 4.5GB ruang kosong yang tersedia, jika
tidak maka Anda tidak dapat dilanjutkan. jika di centang(untuk
pembaruan) harus tersambung dengan internet, tapi jika gak ada koneksi,
tidak dicentang juga gak papa. tetapi Anda tidak akan bisa mendapatkan
update, atau sembarang paket bahasa yang mungkin anda butuhkan.
5. Selanjutnya Anda bisa memilih cara untuk menginstal ubuntunya:
Disini saya mempunyai komputer yang masih kosong belum, belum ada
Operating Systemnya, sehingga saya dapat memilih untuk menggunakan
seluruh disk.
Atau anda dapat menentukan partisi secara manual (
Something Else).
Dan anda juga dapat Memilih untuk Dual Boot atau menginstal bersama
windows(jika komputer sudah terinstal windows). Ini akan kita bahas pada
pertemuan berikutnya.
Yaitu Anda akan disajikan dengan menu dengan pilihan untuk memilih sistem operasi setiap kali Anda menyalakan komputer Anda.
Jika sudah memilih cara penginstalan, Klik
"Continue".
6. Lalu Anda akan disajikan dengan layar konfirmasi, seperti ini:
Klik "
Install Now" untuk memulai instalasi.
Anda akan ditanya beberapa pertanyaan dalam satu detik tentang di mana
Anda, apa nama Anda, dan bagaimana Anda ingin komputer Anda mengatur.
Ini adalah untuk pengaturan waktu, nama pengguna, dan folder home.
Where are you?
Pilih lokasi Anda dengan mengklik di peta. Hal ini untuk memilih zona waktu anda dan daerah anda.
Keyboard Layout
Pilih saja Defaultnya English(US) atau sesuaikan dengan keyboard anda.
Who are You?
Silahkan isi dengan memasukkan user name, nama pengguna, password sesuai yang anda inginkan.
Setelah selesai mengisi, Klik
"Continue".
Silahkan Duduk sambil ngopi untuk menikmati tayangan slide tentang
Ubuntu, semua gratis, full-versi software yang Anda miliki, dan seberapa
besar itu adalah untuk menginstal Ubuntu 12,04 LTS (Precise Pangolin).
Selamat, Ubuntu 12.04 Precise Pangolin LTS telah berhasil terinstal. Semoga tutorial ini bisa bermanfaat.