Thanks bojalinuxer
UbuntOS X adalah sesi gabungan antara sesi Gnome Classic dengan Cairo
Dock. Kedua komponen tersebut yang akan kita jadikan obyek memiripkan
tampilan Ubuntu 12.04 dengan Mac OS X. Mengapa Gnome Classic? semestinya
Anda tahu, gnome classic menggunakan gnome-panel yang ringan. Namun
demikian, sesi tersebut tetap memungkinkan kita menjalankan efek desktop
Compiz bagi yang menghendaki.
Perlu kami sampaikan, untuk memudahkan penerapan tutorial ini, installasi Ubuntu Tweak guna pengaturan theme serta Compizconfig Settings Manager bagai yang ingin menerapkan efek desktop sangat disarankan. Oleh karenanya, bagi Anda yang belum memiliki installasi kedua paket tersebut, silahkan membaca artikel kami tentang "Rekomendasi paket tambahan Ubuntu 12.04 LTS".
Persiapkan juga kebutuhan lain seperti Macbuntu-Xii theme, Macbuntu-Xii-Icon, Macbuntu-Xii-Cursor, Macbuntu-Xii-Cairo serta Mac-Background yang dapat Anda download dari artikel "Macbuntu-Xii V.2 Theme For Gnome 3.2/3.4 Ubuntu 11.10/12.04 LTS". Ikutilah panduan meletakkan komponen-komponen tersebut ke tempatnya masing-masing seperti dijelaskan dalam artikel. Sebagai tambahan, untuk menggunakan theme cairo dock Macbuntu-Xii-Cairo, copy paste folder Macbuntu-Xii-Cairo ke /usr/share/cairo-dock/themes.
Jalankan terminal untuk menginstall komponen utama berupa gnome-panel beserta indicator-applet dan cairo-dock dengan mengetik perintah berikut;
sudo apt-get install gnome-panel cairo-dock indicator-applet indicator-applet-appmenu indicator-applet-session indicator-application indicator-appmenu gnome-search-tool
Setelah semuanya berhasil diinstall, kini saatnya membuat file konfigurasi dan launcher sesi UbuntOS X. Pada terminal ketik perintah berikut untuk menjalankan Gedit sebagai root;
sudo gedit
Pada jendela gedit yang telah terbuka, copy paste baris-baris konfigurasi berikut ini:
Buat dokumen baru untuk membuat konfigurasi sesi UbuntOS X 2d, copy paste baris-baris konfigurasi berikut ini:
Buat dokumen baru untuk membuat launcher UbuntOS X, copy paste baris-baris konfigurasi berikut ini:
Simpan dokumen tersebut ke direktori "/usr/share/xsessions" dengan nama "ubuntosx.desktop". Launcher sesi UbuntOS X telah selesai kita buat.
Buat dokumen baru untuk membuat launcher UbuntOS X 2d, copy paste baris-baris konfigurasi berikut ini:
Tutup jendela gedit lalu logout dari sesi saat ini, jika Anda berhasil seharusnya pada pilihan sesi telah bertambah dengan UbuntOS X dan UbuntOS X 2d...
Pilih sesi UbuntOS X lalu login ke dalam sesi tersebut. Jika konfigurasi yang telah dibuat benar makan Anda akan sukses login ke desktop. Kini saatnya untuk mengkonfigurasi tampilan sesi UbuntOS X.
Hapus panel bawah gnome-panel dengan cara menekan kombinasi tombol + Alt + Klik kanan pada bagian panel bawah. Pada menu yang ditampilkan pilih opsi "Delete This panel". ( Catatan: Tombol
Sekarang saatnya menghapus applet-applet yang tidak dibutuhkan dari panel atas. Tekan kombinasi tombol + Alt + Klik kanan tepat pada applet di panel atas yang akan dihapus. Pada menu yang ditampilkan pilih opsi "Remove From panel" sehingga Anda mendapatkan panel atas menjadi kosong...
Tekan kombinasi tombol + Alt + Klik kanan pada bagian kosong di panel atas. Pada menu yang ditampilkan pilih opsi "Add to Panel" untuk menampilkan jendela "Add to Panel". Pilih applet "Main Menu" lalu tekan tombol "Add" untuk menambahkan applet tersebut...
Selanjutnya, dengan cara yang sama pilih dan tambahkan secara berurutan "Indicator Applet Appmenu", "Indicator Applet Session", "Indicator Applet", "Clock" dan yang terakhir "Search for Files..."
Tutup jendela "Add to Panel". Kini saatnya mengatur letak applet-applet yang baru saja ditambahkan. Dengan menekan kombinasi tombol + Alt + Klik kanan pada applet "Search for Files...", pilih opsi "Move"
pada menu yang ditampilkan sehingga cursor akan berubah bentuk, lepas
kombinasi tombol lalu klik kiri dan tahan pada applet tersebut sambil
menggesernya ke bagian ujung kanan panel atas.
Dengan langkah yang sama, geser secara berurutan applet "Clock", "Indicator Applet" dan "Indicator Applet Session" sehingga tinggal menyisakan applet "Main Menu" dan "Indicator Applet Appmenu" di sisi sebelah kiri panel atas. Seharusnya desktop akan nampak seperti gambar berikut...
Jalankan aplikasi Ubuntu Tweak untuk mengganti theme dengan paket-paket theme Macbuntu-Xii, baik Gtk theme, Icon theme, Cursor theme maupun Window theme. Lihat gambar berikut untuk lebih jelasnya...
Mengubah Cairo Dock theme, klik kanan pada bagian Cairo Dock lalu memilih menu "Cairo-Dock" dan memilih opsi "Configure". lihat gambar berikut...
Pada jendela "Cairo-Dock configuration", pilih tab "Themes" lalu pilih theme "Macbuntu-Xii-Cairo". Tekan tombol "Apply" untuk menerapkannya...
Langkah terakhir, ubah background dengan gambar Mac yang Anda sukai...
Tampilan akhir Desktop UbuntOS X yang kami gunakan nampak seperti ini...
Efek tambahan, jika Anda menghendaki dan perangkat yang digunakan memungkinkan, kita dapat menambahan efek Compiz animasi Magic Lamp Wavy.
Jalankan CCSM lalu pilih efek "Animation", pilih tab "Minimize...". Ubah efek "Zoom" menjadi "Magic Lamp Wavy" dengan parameter seperti terlihat pada gambar berikut...
Kini efek "Magic Lamp Wavy" akan dijalankan saat Anda meminimalkan suatu jendela...
Selamat mencoba...
Perlu kami sampaikan, untuk memudahkan penerapan tutorial ini, installasi Ubuntu Tweak guna pengaturan theme serta Compizconfig Settings Manager bagai yang ingin menerapkan efek desktop sangat disarankan. Oleh karenanya, bagi Anda yang belum memiliki installasi kedua paket tersebut, silahkan membaca artikel kami tentang "Rekomendasi paket tambahan Ubuntu 12.04 LTS".
Persiapkan juga kebutuhan lain seperti Macbuntu-Xii theme, Macbuntu-Xii-Icon, Macbuntu-Xii-Cursor, Macbuntu-Xii-Cairo serta Mac-Background yang dapat Anda download dari artikel "Macbuntu-Xii V.2 Theme For Gnome 3.2/3.4 Ubuntu 11.10/12.04 LTS". Ikutilah panduan meletakkan komponen-komponen tersebut ke tempatnya masing-masing seperti dijelaskan dalam artikel. Sebagai tambahan, untuk menggunakan theme cairo dock Macbuntu-Xii-Cairo, copy paste folder Macbuntu-Xii-Cairo ke /usr/share/cairo-dock/themes.
Jalankan terminal untuk menginstall komponen utama berupa gnome-panel beserta indicator-applet dan cairo-dock dengan mengetik perintah berikut;
sudo apt-get install gnome-panel cairo-dock indicator-applet indicator-applet-appmenu indicator-applet-session indicator-application indicator-appmenu gnome-search-tool
Setelah semuanya berhasil diinstall, kini saatnya membuat file konfigurasi dan launcher sesi UbuntOS X. Pada terminal ketik perintah berikut untuk menjalankan Gedit sebagai root;
sudo gedit
Pada jendela gedit yang telah terbuka, copy paste baris-baris konfigurasi berikut ini:
[GNOME Session]Simpan dokumen tersebut ke direktori "/usr/share/gnome-session/sessions" dengan nama "ubuntosx.session". Konfigurasi sesi UbuntOS X telah selesai kita buat.
Name=UbuntOS X
RequiredComponents=gnome-panel;gnome-settings-daemon;cairo-dock;
RequiredProviders=windowmanager;
DefaultProvider-windowmanager=gnome-wm
DefaultProvider-notifications=notify-osd
IsRunnableHelper=/usr/lib/gnome-session/gnome-session-check-accelerated
FallbackSession=ubuntosx-2d
DesktopName=GNOME
Buat dokumen baru untuk membuat konfigurasi sesi UbuntOS X 2d, copy paste baris-baris konfigurasi berikut ini:
[GNOME Session]Simpan dokumen tersebut ke direktori "/usr/share/gnome-session/sessions" dengan nama "ubuntosx-2d.session". Konfigurasi sesi UbuntOS X 2d telah selesai kita buat.
Name=UbuntOS X 2d (Safe Mode)
RequiredComponents=gnome-panel;gnome-settings-daemon;cairo-dock;
RequiredProviders=windowmanager;
DefaultProvider-windowmanager=metacity
DefaultProvider-notifications=notify-osd
DesktopName=GNOME
Buat dokumen baru untuk membuat launcher UbuntOS X, copy paste baris-baris konfigurasi berikut ini:
[Desktop Entry]
Name=UbuntOS X
Comment=This session logs you into GNOME with the Cairo Dock
Exec=gnome-session --session=ubuntosx
TryExec=gnome-session
Icon=
Type=Application
X-Ubuntu-Gettext-Domain=gnome-session-3.0
Simpan dokumen tersebut ke direktori "/usr/share/xsessions" dengan nama "ubuntosx.desktop". Launcher sesi UbuntOS X telah selesai kita buat.
Buat dokumen baru untuk membuat launcher UbuntOS X 2d, copy paste baris-baris konfigurasi berikut ini:
[Desktop Entry]Simpan dokumen tersebut ke direktori "/usr/share/xsessions" dengan nama "ubuntosx-2d.desktop". Launcher sesi UbuntOS X 2d telah selesai kita buat.
Name=UbuntOS X 2d (Without effects)
Comment=This session logs you into GNOME with the traditional panel without any graphical effect.
Exec=gnome-session --session=ubuntosx-2d
TryExec=gnome-session
Icon=
Type=Application
X-Ubuntu-Gettext-Domain=gnome-session-3.0
Catatan: Perhatikan pada isi dokumen dengan warna text yang sama, harus sama persis antara konfigurasi sesi dengan launcher sesi dan kaitannya dengan penamaan launcher dan konfigurasi sesi. Perhatikan pula perbedaan letak penyimpanan konfigurasi sesi dengan launcher sesi.
Tutup jendela gedit lalu logout dari sesi saat ini, jika Anda berhasil seharusnya pada pilihan sesi telah bertambah dengan UbuntOS X dan UbuntOS X 2d...
Pilih sesi UbuntOS X lalu login ke dalam sesi tersebut. Jika konfigurasi yang telah dibuat benar makan Anda akan sukses login ke desktop. Kini saatnya untuk mengkonfigurasi tampilan sesi UbuntOS X.
Hapus panel bawah gnome-panel dengan cara menekan kombinasi tombol
Sekarang saatnya menghapus applet-applet yang tidak dibutuhkan dari panel atas. Tekan kombinasi tombol
Tekan kombinasi tombol
Selanjutnya, dengan cara yang sama pilih dan tambahkan secara berurutan "Indicator Applet Appmenu", "Indicator Applet Session", "Indicator Applet", "Clock" dan yang terakhir "Search for Files..."
Tutup jendela "Add to Panel". Kini saatnya mengatur letak applet-applet yang baru saja ditambahkan. Dengan menekan kombinasi tombol
Dengan langkah yang sama, geser secara berurutan applet "Clock", "Indicator Applet" dan "Indicator Applet Session" sehingga tinggal menyisakan applet "Main Menu" dan "Indicator Applet Appmenu" di sisi sebelah kiri panel atas. Seharusnya desktop akan nampak seperti gambar berikut...
Jalankan aplikasi Ubuntu Tweak untuk mengganti theme dengan paket-paket theme Macbuntu-Xii, baik Gtk theme, Icon theme, Cursor theme maupun Window theme. Lihat gambar berikut untuk lebih jelasnya...
Mengubah Cairo Dock theme, klik kanan pada bagian Cairo Dock lalu memilih menu "Cairo-Dock" dan memilih opsi "Configure". lihat gambar berikut...
Pada jendela "Cairo-Dock configuration", pilih tab "Themes" lalu pilih theme "Macbuntu-Xii-Cairo". Tekan tombol "Apply" untuk menerapkannya...
Langkah terakhir, ubah background dengan gambar Mac yang Anda sukai...
Tampilan akhir Desktop UbuntOS X yang kami gunakan nampak seperti ini...
Efek tambahan, jika Anda menghendaki dan perangkat yang digunakan memungkinkan, kita dapat menambahan efek Compiz animasi Magic Lamp Wavy.
Jalankan CCSM lalu pilih efek "Animation", pilih tab "Minimize...". Ubah efek "Zoom" menjadi "Magic Lamp Wavy" dengan parameter seperti terlihat pada gambar berikut...
Kini efek "Magic Lamp Wavy" akan dijalankan saat Anda meminimalkan suatu jendela...
Selamat mencoba...
Artikel Terkait or related articles:
All Linux
- (Hacking Wifi Tool) Wifislax 4.4
- Abex Document Converter Pro 3.4.0 Full Version
- Skype 6.5.0.158 Final Update Juni 2013
- Video Serang Website Dengan RFI (Remote File Inclusion) Danger !!!!
- LINUX VS WINDOWS
- Warning !!! Aplikasi WhatsApp Palsu !!!
- Tampilan OS X di UBUNTU 12.04 LTS
- Dual Booting WIndows 7 & Ubuntu 12.04 LTS
- Langkah-langkah Install Ubuntu 12.04 LTS
- Live USB Ubuntu 12.04 Di Mac Via Unetbootin
- Trik Mempercepat Waktu Booting Ubuntu 12.04
- Cara mudah membuat Bootable USB drive dengan Rufus
- Mencoba Linux di Windows dengan Linux Live USB Creator
- [Opensuse 12.1] Remasterin Online For Suse Studio
- Download Advanced Linux Programming
- DNS Amplification DDOS Attack oleh mywisdom
- Disabling nouveau kernel driver
- INSTALL GNS3 DI OPENSUSE 11.3
- Networking Xubuntu
- Download CD/DVD Linux “Distro Nusantara IGN
- Panduan Installasi OpenSuSE
- Linux Untuk Pemula
- Cara Memilih Linux
- BACKTRACK
Trik
- Download Microsoft Office 2013 VS Office 2010 Full
- (Hacking Wifi Tool) Wifislax 4.4
- MacX DVD Ripper Pro For Windows 7.2.0 Full Version
- ImTOO iPhone SMS Backup 1.0.6. Full Version
- Download OS Android APK Pack Full Version Update 05 Juni 2013
- Download INCOMEDIA WebSite X5 Evolution 10.0.6.31 MultiLangual Full Version
- Download Windows 8 AIO 6 in1 (x86/x64) Full Version JUNI 2013
- Abex Document Converter Pro 3.4.0 Full Version
- Windows 7 Ultimate SP1 (x86) Update Bulan April 2013
- Ciri Ramnit.net 2013
- Cek status keamanan komputer dengan OPSWAT Security Score
- Koleksi Ebook gratis Windows 8
- Warning !!! Jebakan Facebook Autolike 2013
- 22 Situs berbahaya di Indonesia Update Februari 2013
- Atasi installasi program/driver bermasalah di Windows Vista/7/8
- Ubah Start Screen Menu Windows 8
- Tool masuk Ke Kmputer Orang Lain ...Gunakan Dengan Bijak ...:)
- Testing Nokia 5320 Xpress Music...HACKING lOCK CODE HANDPHONE ..
- Mengetahui Password USER Di Windows Xp, Vista, Seven Melalui CMD (DOS)
- How (and why) to secure your / Windows PC Menjadi Aman ...
- Video Serang Website Dengan RFI (Remote File Inclusion) Danger !!!!
- Kumpulan URL Link Situs Keamanan Website
- Tampilan OS X di UBUNTU 12.04 LTS
- Dual Booting WIndows 7 & Ubuntu 12.04 LTS
- Langkah-langkah Install Ubuntu 12.04 LTS


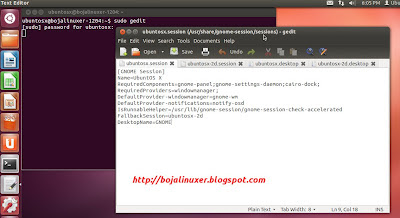
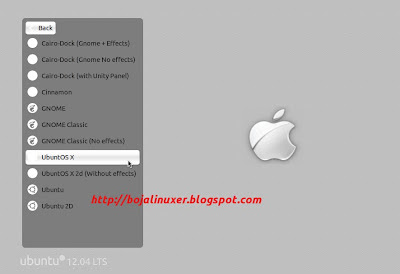




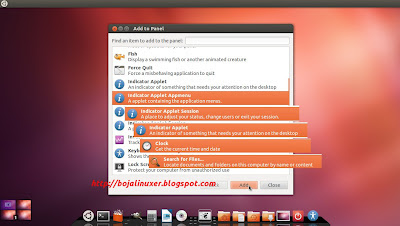

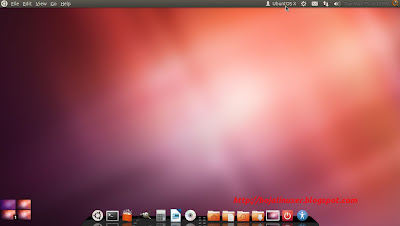




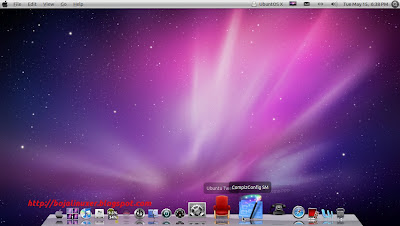



 :a
:a
 :b
:b
 :c
:c
 :d
:d
 :e
:e
 :f
:f
 :g
:g
 :h
:h
 :i
:i
 :j
:j
 :k
:k
 :l
:l
 :m
:m
 :n
:n
Tidak ada komentar:
Posting Komentar